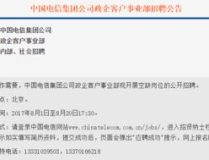window定时关机命令,Windows定时关机命令详解与操作指南
Windows系统中,可以使用`shutdown`命令来定时关机。以下是使用该命令的基本语法和示例:
1. 打开命令提示符(CMD)。
2. 输入以下命令格式:
```
shutdown s t <时间>
```
其中:
`s` 表示关机。
`t <时间>` 表示设置关机倒计时时间,单位为秒。例如,设置1小时后关机,可以输入 `t 3600`。
3. 按下回车键执行命令。
示例:
```
shutdown s t 3600
```
这条命令将设置系统在1小时后关机。如果需要取消定时关机,可以在命令提示符中输入以下命令:
```
shutdown a
```
这条命令将取消所有已计划的关机操作。你是不是也有过这样的经历:电脑里正在下载一大堆文件,你却不得不出门办事,心里想着“这电脑得关机啊,不然回来还得重新来过!”别急,今天就来教你一招,用Windows定时关机命令,让你的电脑自动关机,再也不用担心文件下载的问题啦!
一、Windows定时关机命令的奥秘
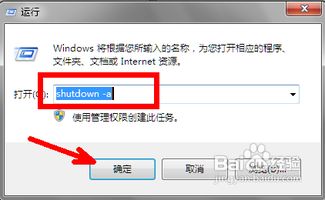
你知道吗,Windows系统里有一个叫做“Shutdown.exe”的程序,它就像电脑的“定时器”一样,可以帮你设定好时间,到点就自动关机。是不是觉得神奇?其实,这只是一个简单的命令而已。
二、Windows XP的定时关机大法
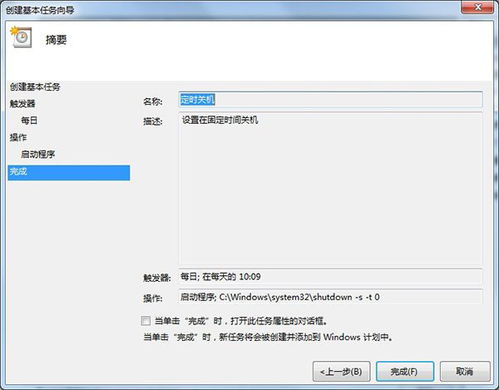
首先,让我们来看看Windows XP的定时关机方法。打开“开始”菜单,点击“运行”,输入“at 23:00 shutdown -s”,这样,电脑就会在晚上23点自动关机了。如果你想要取消这个关机任务,只需要在运行框里输入“shutdown -a”即可。
还有更简单的方法哦!打开记事本,新建一个文件,命名为“关机.bat”,然后输入以下代码:
@echo off
shutdown -s -t 120
保存后,把这个文件复制到“启动”文件夹里,或者直接拖放到“开始”菜单的“所有程序”中的“启动”里。这样,每次开机后,电脑就会自动关机了。
三、Windows 7的定时关机攻略
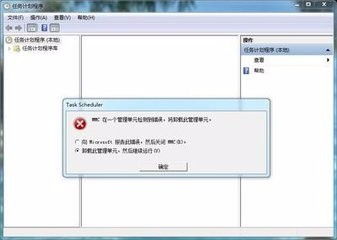
Windows 7的用户有福了,因为系统自带了任务计划程序,可以更方便地设置定时关机。
1. 打开“计算机管理”,找到“任务计划程序”,点击“创建基本任务”。
2. 输入任务名称和描述,然后点击“下一步”。
3. 选择“日常”,设置任务开始日期、时间和间隔,点击“下一步”。
4. 在“操作”窗口中,选择“启动程序”,然后点击“下一步”。
5. 在“启动程序”窗口中,选择“程序或脚本”,输入“shutdown”,在“添加参数”后输入“-s -f -t 120”,点击“下一步”。
6. 在“摘要”窗口中点击“完成”。
这样,你的Windows 7电脑就会在设定的时间自动关机了。
四、Windows 10的定时关机秘籍
Windows 10的用户也不必羡慕,因为Windows 10同样可以轻松设置定时关机。
1. 在开始菜单搜索框中输入“计划任务”,点击“任务计划程序”。
2. 点击“操作”,然后点击“创建基本任务”。
3. 输入任务名称和描述,然后点击“下一步”。
4. 选择“每天”,设置任务开始日期、时间和间隔,点击“下一步”。
5. 在“操作”窗口中,选择“启动程序”,然后点击“下一步”。
6. 在“启动程序”窗口中,选择“程序或脚本”,输入“shutdown”,在“添加参数”后输入“-s -f -t 120”,点击“下一步”。
7. 在“摘要”窗口中点击“完成”。
这样,你的Windows 10电脑也会在设定的时间自动关机了。
五、:Windows定时关机命令,让你的电脑更智能
通过以上方法,你可以在Windows XP、Windows 7和Windows 10中轻松设置定时关机。这样一来,你再也不用担心电脑长时间运行导致的过热、耗电等问题了。而且,当你需要离开电脑时,也可以放心地设置定时关机,让电脑自动关机,省去了手动关机的麻烦。
Windows定时关机命令就像一个贴心的助手,让你的电脑更加智能、高效。快来试试吧,让你的电脑生活更加美好!
声明:本网站尊重并保护知识产权,根据《信息网络传播权保护条例》,如果我们转载的作品侵犯了您的权利,请在一个月内通知我们,我们会及时删除。吃瓜网邮箱;yuzhibolangzi@gmail.com 通知邮箱谢谢!
举报邮箱:yuzhibolangzi@gmail.com